MATERI WEB
A.
Web Application
Dalam rekayasa perangkat lunak, suatu aplikasi
web (web application atau sering disingkat
webapp)
adalah suatu aplikasi yang diakses menggunakan penjelajah web (web
browser)melalui suatu jaringan seperti
Internet atau intranet.
B.
Apa itu INTERNET?
Internet adalah jaringan komputer yang terhubung
secara global (seluruh dunia) dengan
menggunakan TCP/IP sebagai protokol pertukaran paket data.
menggunakan TCP/IP sebagai protokol pertukaran paket data.
C.
Apa itu WEBSITE
Website adalah kumpulan dari halaman-halaman web,
yang terangkum dalam sebuah domain(nama alamat situs web), yang berada di WWW
(World Wide Web) di Internet.
D.
Web Statis
Web Statis adalah
Halaman web statis tidak mengubah isi dan tata letak dengan setiap permintaan
kecuali seorang programmer secara manual update halaman. Halaman HTML sederhana
adalah contoh dari konten statis.
E.
Web Dinamis
Web Dinamis adalah
Halaman web dinamis beradaptasi konten atau tampilan tergantung pada interaksi
input end-user atau perubahan dalam lingkungan komputasi pengguna, waktu,
database modifikasi, dll.
F.
Konten Dinamis
•
Konten dinamis sering
dikompilasi pada server menggunakan bahasa script sisi server seperti Perl,
PHP, ASP, JSP, ColdFusion, dll. Kedua pendekatan biasanya digunakan dalam
aplikasi yang kompleks.
·
Apa itu PHP?
v PHP
adalah PHP Hypertext Preprocessor
v PHP
adalah bahasa scripting server-side, seperti ASP
v Skrip
PHP dijalankan di server
v PHP
mendukung banyak database (MySQL, Informix, Oracle, Sybase, Solid, PostgreSQL,
Generic ODBC, dll)
v PHP
merupakan perangkat lunak open source
v PHP
gratis untuk didownload dan digunakan
v PHP
banyak dipakai untuk memrogram situs web dinamis. PHP dapat digunakan untuk
membangun sebuah CMS (Conten Management System)
v File
PHP dapat berisi teks, tag HTML dan skrip
v PHP
file dikembalikan ke browser sebagai HTML biasa
v PHP
file memiliki ekstensi file “.php”
G.
Mengapa PHP?
•
PHP berjalan pada
platform yang berbeda (Windows, Linux, Unix, dll)
•
PHP kompatibel dengan
hampir semua server yang digunakan hari ini (Apache, IIS, dll)
•
PHP mudah dipelajari
dan berjalan efisien pada sisi server
H.
Untuk Memulai
•
Instal Apache (atau
IIS), menginstal PHP, dan MySQL atau bisa juga dengan hanya menginstall XAMPP
yang didalamnya sudah terpaket semua software tersebut.
•
Install Wordpress
offline sebagai CMS (Content Management System)
I. HTML
Hypertext
Markup Language merupkan standard bahasa yang di gunakan untuk menampilkan document
web, yang bisa anda lakukan dengan HTML yaitu: Mengontrol tampilan dari web
page dan contentnya. Mempublikasikan document secara online sehingga bisa di
akses dari seluruh dunia. Membuat online form yang bisa di gunakan untuk
menangani pendaftaran, transaksi secara online. Menambahkan object-object
seperti image, audi, video dan juga java applet dalam document HTML.
J. Browser
dan Editor
Browser
Browser
merupakan software yang di install di mesin client yang berfungsi untuk menterjemahkan
tag-tag HTML menjadi halaman web. Browser yang sering di gunakan biasanya Internet
Explorer, Netscape Navigator dan masih banyak yang lainya.
Editor
Program
yang di gunakan untuk membuat document HTML, ada banyak HTML editor yang bisa
anda gunakan diantaranya: Ms FrontPage, Dreamweaver, Notepad++.
K. TAG-TAG
HTML
Command
HTML biasanya disebut TAG, TAG digunakan untuk menentukan tampilan dari document
HTML.
<begin
tag></end tag>
Contoh:
Setiap document HTML di awali dan di akhiri dengan tag HTML.
<html>
.
. .
</html>
Tag
tidak case sensitive, jadi anda bisa gunakan <HTML> atau <html>keduanya
menghasilkan output yang sama.
Bentuk
dari tag HTML sebagai berikut:
<element
attribute = value>
Element
: nama
tag
Attribute:
atribut
dari tag
Value
: nilai dari
atribut.
Contoh:
<body
bgcolor=red>
body
merupakan element, bgcolor(Background)
merupakan atribut yang memiliki nilai red.
L. STRUKTUR
HTML DOCUMENT
Document
HTML bisa di bagi mejadi tiga bagian utama:
1. HTML
Setiap document HTML harus di awali
dan di tutup dengan tag HTML<html></html>tag HTML memberi
tahu browser bahawa yang di dalam kedua tag tersebutadalah documentHTML.
2. HEAD
Bagian header dari document HTML di
apit oleh tag <head></head>di dalambagian ini biasanya
dimuat tag TITLE yang menampilkan judul dari halaman padatitlenya
browser.Selain itu Bookmark juga megunakan tag TITLE untuk memberi mark suatu
website. Browser menyimpan “title” sebagai bookmark dan juga untuk
keperluanpencarian (searching) biasanya title di gunakan sebagai keyword.Header
juga memuat tag META yang biasanya di gunakan untuk menentukaninformasi
tertentu mengenai document HTML, anda bias menentukan authorname, keywords, dan
lainyan pada tag META.Contoh :
<META name=”Author”
contents=”Bocah Gunung”>
Author dari document tersebut
adalah “Bocah Gunung”
Atribut http-equiv dapat di gunkan
untuk meletakkan nama HTTP Server atributuntuk menciptakan HTTP header.
Contoh:
<META
http-equiv=”Expires”content=”Wed, 7 May 2003 20:30:40GMT”>
yang akan menciptakan HTTP header :
Expires: Wed, 7 May
2003 20:30:40 GMT
Sehingga jika documents di cached,
HTTP akan megetahui kapanuntuk mengapdate document tersebut pada cache.
M. BODY
Document body di gunakan untuk menampilkan text,
image link dan semuayang akan di tampilkan pada web page.
1.
TAG
LINK pada HTML
N. BASIC
HTML ELEMENT
1. Block
Level Element
Contoh:
2. Paragraf
(P)
3. List Item(LI)
List item di gunakan untuk
mengelompokkan data baik berurutan (ordered list)maupun yang tidak berurutan
(unordered list).
Ada tiga macam list yang bisa anda tambahkan
ke document HTML:
a. Unordered
List (Bullet) :
Tag
|
Attribute
|
Value
|
Description
|
<ul>
|
type
|
square
|
Bullet
Kotak
|
disc
|
Bullet
Titik
|
||
Circle
|
Bullet
Lingkaran
|
Contoh
:
b. Ordered
List (Numbering)
Tag
|
Attribute
|
Value
|
Description
|
<ol>
|
start
|
n
|
Begin
number
|
type
|
I
|
Upper
Roman
|
|
i
|
Lower
Roman
|
||
A
|
Uppercase
|
||
a
|
Lowercase
|
Contoh
:
c. Definition
List
Definition
List terdiri diapit oleh tag <DL>… </DL> dan <DT> tag
menentukan definition term serta <DD> tag menentukan definition itu
sendiri.
Contoh
:
4. Horizontal
Rules(HR)
Horizontal Rule tag digunakan untuk
menggambar garis horizontal dalam document HTML.
Tag
|
Attribute
|
Value
|
Description
|
<hr>
|
width
|
100%
|
default
|
size
|
n px
|
Angka
dalam pixel
|
Contoh:
5. Pemformatan
Page a. Break
Tag <BR> di gunakan untuk
memulai baris baru pada document HTML, tag inifungsinya mirip dengan carriage
return.
b. Font
Dengan tag <FONT> anda bisa
menentukan format tampilan font dalam document HTMLseperti color, size, style
danlainya. Contoh:
Tag
|
Attribute
|
Value
|
Description
|
<font>..</font>
|
color
|
Red,yellow
dsb
(#000000-#ffffff)
|
Warna
bias
menggunakan
nama atau hexadecimal
|
Size
|
1-7
atau (n px)
|
Ukuran
font
|
|
face
|
Arial,
Times News
Roman
|
Jenis
Font, dibaca mulai
dari
yang kiri
|
c. Color
Color merupakan attribute yang bisa anda tambahkan
pada beberapa elementseperti body, font, link dan lainya. Color di bagi dalam
tiga ketegori warna primeryaitu red, green dan blue. Masing-masing color
didefinisikan dalam dua digithexadecimal number.#RRGG
BB
Hexadecimal
|
Color
|
#FF0000
|
Red
|
#00FF00
|
Green
|
#0000FF
|
Blue
|
#000000
|
Black
|
#FFFFFF
|
White
|
d. Alignment
Align attribute digunakan untuk menentukan perataan
object dalam documentHTML baik berupa text, object, image, paragraph, division
dan lain-lain.
Value
|
Description
|
Left
|
Rata
kiri
|
Right
|
Rata
kanan
|
Center
|
Rata
tengah
|
Justify
|
Rata
kanan kiri
|
e. Format
text
Physical Formatting
Tag
|
Description
|
<B>
... </B>
|
Bold
text
|
<I>
... </I>
|
Italic
text
|
<U>
... </U>
|
Underline
Text
|
<BIG>
... </BIG>
|
Untuk
ukuran yang lebih besar dari normal
|
<SMALL>
... </SMALL>
|
Untuk
ukuran yang lebih kecil dari normal
|
<STRIKE>
... </STRIKE>
|
Untuk
memberi garis di tengah text
|
<SUP>
... </SUP>
|
Superscript
text
|
<SUB>
... </SUB>
|
Subscript
text
|
<CENTER>
... </CENTER>
|
Center
document
|
Logical Formatting
Tag
|
Description
|
<EM>
... </EM>
|
Text
miring / <I>
|
<STRONG>
... </STRONG>
|
Text
tebal / <B>
|
<DEL>
... </DEL>
|
Mencoret
text / <STRIKE>
|
<INS>
... </INS>
|
Underline
text / <U>
|
Quotes / Indentasi
Untuk
membuat indentasi paragraph kita bisa menggunakan BLOCKQUOTE, untuk indentasi
pendek anda bisa gunakan element Q.
Contoh:
Tag
PRE di gunakan untuk menampilkan text sesuai dengan format aslinya.
7.
Grouping element
Tag
DIV dan SPAN di gunakan untuk mengelompokkan elementelement HTML. Span
digunakan untuk mendefinisikan inline content sementara div digunakan untuk block-level
content.
Contoh:
Instalasi
XAMPP di Windows
XAMPP
Adalah paket software yang didalamnya sudah adaapache, php, dan mysql. Xampp
adalah salah satu perangkatlunak yang dapat menjadi web server.
Cara
Install Xampp di Windows
a) Siapkan
terlebih dahulu installer XAMPP, atau bisa download
diwww.ApacheFriend.org. kemudian jalankan installer dengan klikdua kali file installer
XAMPP tersebut. (Dalam tutorial inimenggunakan XAMPP versi 1.7.1)
b) Selanjutnya
akan muncul jendala installasi. Klik [Next] untukmelanjutkan installasi
XAMPP.
Gambar
11. Masuk jendela instalasi xammp
c) Berikutnya
Anda akan diminta untuk memilih lokasi dimanaXAMPP akan di-install. Secara default
sudah terisikan c:\xampp,yaitu berada di partisi C:\ dalam
direktori xampp. Jika inginmengubah lokasinya klik [browse].
Gambar 12. Jendela directory folder xampp
d) Setelah
memilih lokasi installasi, kemudian muncul opsi installasi.Jika sudah selesai
memilih opsi yang diberikan klik [install].
Gambar 13. Jendela xampp option
·
opsi pertama centang
jika ingin membuat shortcut didesktop
·
opsi kedua centang jika
ingin membuat shortcut distart menu
·
opsi ketiga centang
jika ingin saat pertama kaliwindows menyala service Apache langsungdijalankan
·
opsi keempat centang
jika ingin saat pertama kaliwindows menyala service MySQL langsungdijalankan
·
opsi kelima centang jika ingin saat pertama
kaliwindows menyala service Filezilla langsungdijalankan
e) Tunggu
hingga proses installasi selesai.
Gambar 14. Proses menunggu penginstalan
f) Jika
sudah selesai klik [finish].
Gambar 15. Jendela completing install
h) Untuk mengecek hasilnya buka browser Anda (Firefox, Chrome,dll) kemudian masukkan pada URL : http://localhost jika berhasilmaka akan mucul tampilan seperti gambar berikut.
Mengenal
CMS (Content Management System)
Sistem
manajemen konten (Inggris: content
management System, disingkat CMS), adalah perangkat lunak yang
memungkinkan seseorang untuk menambahkan dan/atau memanipulasi (mengubah) isi
dari suatu situs Web. Umumnya, sebuah CMS (Content Management System)
terdiri dari dua elemen:
a. aplikasi manajemen isi (Content Management
Application, [CMA])
b. aplikasi
pengiriman isi (content delivery application [CDA]).
Elemen
CMA memperbolehkan si manajer isi -yang mungkin tidak memiliki pengetahuan mengenai
HTML (HyperText Markup Language)-, untuk memenej pembuatan, modifikasi, dan
penghapusan
isi dari suatu situs Web tanpa perlu memiliki keahlian sebagai seorang
Webmaster.
Elemen
CDA menggunakan dan menghimpun informasi-informasi yang sebelumnya telah
ditambah, dikurangi atau diubah oleh si empunya situs web untuk meng-update atau
memperbaharui situs Web tersebut. Kemampuan atau fitur dari sebuah
sistem CMS berbeda-beda, walaupun begitu, kebanyakan dari software ini memiliki
fitur publikasi berbasis Web, manajemen format, kontrol revisi, pembuatan
index, pencarian, dan pengarsipan.
·
Perangkat lunak CMS
·
Drupal
·
Joomla
·
Wordpress
·
Plone
·
Vbulletin
·
Moodle
·
Cmsid
·
RazorCMS
·
Dan lain-lain.
Ø Pemanfaatan
CMS:
·
Situs web perusahaan,
bisnis, organisasi atau komunitas.
·
Portal
·
Galeri foto
·
Aplikasi E-Commerce.
·
Mengelola website pribadi / blog.
·
Situs web pembelajaran
daring (Inggris: e-learning)
·
Dan lain-lain.
Instalasi
CMS WordPress di Windows
WordPress
adalah sebuah aplikasi sumber terbuka (open
source) yang sangat popular digunakan sebagai mesin blog (blog engine).
WordPress dibangun dengan bahasa pemrograman PHP dan basis data (database)
MySQL. PHP dan MySQL, keduanya merupakan perangkat lunak sumber terbuka (open
source software).Selain sebagai blog, WordPress juga mulai digunakan
sebagai sebuah CMS (Content Management System) karena kemampuannya untuk
dimodifikasi dan disesuaikan dengan kebutuhan penggunanya. WordPress adalah
penerus resmi dari b2/cafelog yang dikembangkan oleh Michel Valdrighi. Nama WordPress
diusulkan oleh Christine Selleck, teman ketua pengembang (developer),
Matt Mullenweg
Berikut
langkah-langkah instalasi WordPress CMS pada Localhost:
1. Ekstrak
terlebih dahulu paket modul WordPress CMS yang telah Anda download.
2. Anda
akan menemukan sebuah modul yang berada di sebuah folder yang biasanya diberi
nama“wordpress”.
3. Pindahkan
folder modul WordPress CMS yang bernama “wordpress” tersebut ke
dalam“C:\xampp\htdocs”. Yang paling utama diperhatikan adalah penyimpanan yang
harus dilakukan difolder “htdocs”. Tidak masalah anda menginstal XAMPP pertama
kali di drive D, F, atau yanglainnya, yang terpenting semua file web kita harus
ditempatkan pada folder “htdocs” tersebut. Sebabketika kita membuka URL web
tersebut pada browser, sistem localserver XAMPP yang kita gunakanakan membaca
folder htdocs tersebut dan akan mencari web yang dimaksud sehingga
dimunculkanpada browser. Karena pada e-book panduan instalasi XAMPP yang bisa
anda downloaddari sini dijelaskan bahwa XAMPP tersebut diinstal pada path C:\,
maka kita menyimpannya diC:\xampp\htdocs. Itulah sebabnya sangat penting untuk
menyamakan persepsi kita.

4. Jika
sudah memindahkan atau mengcopy paste modul WordPress CMS tersebut, anda
bolehmengganti nama folder “wordpress” sesuai keinginan anda. Agar sama, kita
akan mengganti dengannama misalnya “web_praktikum”.

5. Buka
browser anda, kemudian ketik alamat “http://localhost/phpmyadmin” pada address
barsehingga muncul halaman phpMyAdmin. Kita akan membuat database yang akan
digunakan olehwordpress CMS yang akan kita instal. Tenang saja, kita tidak akan
berurusan dengan bahasa SQL.Cukup tulis nama database yang akan kita gunakan
pada kotak di bawah tulisan “Create newdatabase”. Misalkan kita beri nama
“datawebku”. Kemudian klik tombol “Create” yang ada di sebelahkanannya.

6. Masih
pada browser Anda, ketikkan juga alamat “http://localhost/web_praktikum” pada
address barnya.Perhatikan bahwa alamat tersebut bergantung pada penamaan folder
yang Anda berikan padalangkah ke-4. Karena kita memberi nama foldernya adalah
“web_praktikum”, maka alamat URL-nyaadalah “http://localhost/web_praktikum”.
Namun, jika anda memberi nama lain misalnya “webnya”,maka alamatnya menjadi
“http://localhost/webnya”. Artinya bahwa kita ingin yang ditampilkan
padabrowser adalah web yang ada di dalam folder “web_praktikum”. Sebenarnya
bisa saja kita langsungmenyimpan seluruh isi modul wordpress CMS tersebut
kedalam folder “htdocs” tanpa harusdimasukkan kedalam folder “web_praktikum”,
sehingga alamatnya akan menjadi “http://localhost/”.Biasanya hal ini dilakukan
jika kita menyimpan secara online dan ingin web kita terbuka denganalamat
misalnya http://www.namadomain.com/”, bukan“http://www.namadomain.com/web_praktikum”.
Namun, agar kita mudah dalam mengatur web-webyang kita buat dengan memanfaatkan
localhost, sebaiknya file-file web tersebut dimasukkankedalam satu folder.
Apalagi jika kita ingin menginstal atau membuat web lain pada
localhosttersebut, tentu kita tidak ingin file web-web tersebut bercampur dan
tidak beraturan. Sekalian kitabelajar management files.
7. Pada
browser anda akan muncul tampilan wordpress error seperti gambar di bawah ini
karenabelum terdapat file bernama wp-confiq.php. File tersebut merupakan file
yang berisi setting(konfigurasi) untuk web WordPress CMS kita. Untuk membuat
file konfigurasi tersebut, lik tombolyang bertuliskan “Create a Configuration
File”.

8. Selanjutnya
akan muncul halaman “Setup Configuration File” seperti berikut ini. Klik tombol
yangbertuliskan “Let’s Go!”.

9. Halaman
yang selanjutnya muncul adalah halaman isian untuk setting konfigurasi.
Ø Database
Name : isi dengan nama database yang kita ciptakan pada langkah 5, yaitu
“datawebku”.
Ø User
Name : isi dengan username yang punya akses untuk masuk ke dalam sistem
phpMyAdminpada server yang kita gunakan. Untuk localhost dengan XAMPP, biasanya
usernamenya adalah“root”.
Ø Password
: kosongkan saja.
Ø Database
Host : karena kita menyimpan/menghosting web kita pada localhost, maka isi
dengan“localhost”.
Ø Table
Prefix : digunakan untuk mengunikkan tabel pada database “datawebku”. Untuk
sementaragunakan yang default, yaitu “wp_”.
Setelah itu klil tombol Submit.

10. Jika
pengaturan sudah benar, maka akan muncul halaman seperti di bawah ini. Klik tombol
Run theinstall.

11. Selanjutnya
Anda akan diminta untuk mengisi informasi tentang web yang akan Anda buat
denganWordPress CMS ini.
Ø Blog
Title : isi dengan judul web Anda yang akan terlihat pada title bar browser.
Ø Username
: Username untuk masuk ke halaman administrator nantinya
Ø Password(twice)
: Password untuk masuk ke halaman administrator nantinya
Ø Your
E-mail :isi dengan alamat email Anda (anda boleh mengisi dengan sembarang email
jika tidakmempunyai alamat email).
Ø Beri
centang pada kotak kecil disamping tulisan “Allow my blog to appear…” jika
ingin web yangakan Anda buat terlihat pada Google dan Technorati.
Setelah semua dirasa benar, klik
tombol Install WordPress.

12. Akhirnya
instalasi Wordpress CMS pada localhost berhasil. Anda akan ditunjukkan username
dandiminta mengingat password yang diinputkan sebelumnya yang akan anda gunakan
untuk masuk kehalaman administrator pada wordpress CMS anda. Lalu silahkan Klik
Tombol “Log In” untuk masukke halaman “Log In Administrator WordPress” anda.

13. Selanjutnya
Kita akan mencoba masuk untuk pertama kali ke halaman administrator atau
untukwordpress biasanya disebut halaman “Dashboard”. Bila ingin diakses setelah
ini anda dapatmengakses halaman ini dengan cara mengetik alamat
“http://localhost/web_praktikum/wp-admin”.Alamat tersebut merupakan alamat
halaman Dashboard web WordPress CMS yang telah andainstal tersebut. Masukkan
username dan password yang sesuai yang telah ditunjukkan padalangkah 12.

14. Setelah
Log In anda akan masuk ke halaman Admin atau Dashboard, dari halaman ini anda
dapatmengedit semua konten yang ada pada web anda.

15. Untuk
melihat tampilan wordpress CMS yang telah Anda instal, silahkan ketikkan pada
browserdengan alamat “http://localhost/web_praktikum”. Dan ini adalah
keseluruhan file web wordpressCMS tersebut. Anda tidak perlu lagi repot membuat
halaman-halaman tersebut sampai tenggelamditumpukan script bahasa pemrograman
PHP MySQL. Hanya dengan beberapa langkah saja, Andasudah mendapatkan sebuah
website utuh.

MEMBUAT POSTING/
ARTIKEL DI WordPress
Setelah
instalasi mari coba kita membuat satu postingan, tetapi sebelum membuat
postingan perlu dimengrti terlebih dahulu hal-hal berikut.

Kita
coba urai satu-persatu bagian-bagian yang telah diberi Box Merah berdasarkan no
urut dari yang pertama (no.1)
1. Kolom
untuk Judul Artikel.
2. Permalink.
Permalink adalah Link untuk artikel
yang kita tulis, sewaktu kita memasukkan judul artikelsecara otomatis judul
tersebut akan menjadi link. Namun kita masih bisa meng- editPermalink tersebut
sesuai keinginan atau tidak sama dengan Judul Artikel dan editpermalink
wordpress disini bersifat tunggal hanya untuk artikel yang sedang dibuat.
3. Visual
| HTML.
Sewaktu akan membuat artikel /
postingan, ada 2 pilihan Mode (tampilan) pada kolomkonten yaitu: Visual dan
HTML. Disaat menggunakan Visual Mode, maka halaman akanterlihat seperti
screenshot (gambar) diatas. Pada Visual mode ini tidak bisa menggunakan /menjalankan
HTML secara langsung, untuk memasukkan HTML kita bisa menggunakanMenu Bar yang
terdapat pada poin no 5.
4. Upload
/ Insert.
Klik pada ikon untuk memasukkan
Media ( Gambar ) dari Komputer, URL / link sebuah
website ,Gallery, Media library.
5. Menu
Bar.
Wordpress menyediakan beberapa fitur
yang memudahkan kita untuk membuat postingan
yang menarik. Perhatikan gambar dan
penjelasannya diberikan berdasarkan nomor yang
tertera.

1. Fitur
yang wordpress sediakan untuk menambahkan gambar, audio atau videokedalam
postingan. Ingat letak pointer mouse menentukan letak dimana mediatersebut
disisipkan dalam postingan.
2. Mode
penulisan. Mode visual berguna bagi kita yang tidak paham html. Dan yangakan
saya ceritakan kali ini adalah mode visual.
3. Menebalkan tulisan (bold). ex : ini bold
4. Membuat
tulisan miring. ex : ini miring
5. Membuat
tulisan yang dicoret. ex : ini coret
6. Menambahkan
bullets pada setiap awal paragraph.
7. Menambahkan
number.
8. Blockquote,
semacam kutipan.
ex. aku adalah blockqoute
9.
Kalo yang ini pasti
udah pada kenal, rata kiri, rata tengah dan rata kanan untukparagraph.
10. Membuat
link. Caranya tinggal blok kalimat atau kata yang akan dibuat link lalutekan
tombol ini dan masukan alamat yang dituju.
ex : ini adalah link
11. Kebalikan
dari nomor 10, membuat sebuah link menjadi text biasa.
12. Yang
ini untuk membatasi postingan yang akan ditampilkan pada halaman indexblog/homepage
sehingga pada akhir postingan akan muncul tulisan read more.
13. Penggunaan
bahasa yang digunakan. Karena tidak ada bahasa Indonesia jadibiarkan saja.
14. Mode
Full Screen. Supaya lebih enak membuat postingannya, silahkanmenggunakan mode
ini.
15. Kitchen
Sink, klik tombol ini maka akan muncul beberapa fitur tambahandibawahnya.
Kitchen
Sink
Kitchen
Sink semacam tools tambahan yang mungkin diperlukan untuk mempermudah atau memperindah
postingan kita. Berikut gambar dan beberapa keterangannya,

1. Beberapa
format tulisan yang bisa dipilih,
·
format adalah untuk
format standar.
·
Paragraph, untuk format
paragraf.
·
Address untuk sebuah
alamat.
ex : ini sebuah alamat.
·
Preformatted, biasa
saya gunakan untuk menyisipkan kode program kedalampostingan.
·
ex :
·
<html>
·
<head>
·
<title>prefromatted</title>
·
</head>
·
<body>
·
Ini html yang tidak
dibaca sebagai html,
·
hanya ditampilkan saja
·
</body>
</html>
·
Heading, biasanya
digunakan pada judul dan subjudulnya.
heading 1
heading 2
heading 3
heading 4
2. Membuat
text yang di garis bawahi, ex : text bergaris bawah
3. Justify,
meratakan paragraf dari kiri dan kanan.
4. Mewarnai
text, ex : ini text berwarna.
5. Mempermudah
mencopy paste tulisan yang berasal dari notepad.
6. Sama
dengan no.5, hanya kali ini dari microsoft office word. Ini sangat berguna
bagiblogger yang belum paham tools postingan wordpress. Tinggal buat postingan
dims. word lalu copy paste dengan tombol ini. Semua format akan sesuai
dengantampilan di ms. word, kecuali gambar yang harus dimasukan secara manual.
7. Nah
yang ini, saya belum tahu kegunaannya. Ada yang mau menambahkan?
8. Menambahkan
embedded media dengan berbagai macam ekstensi.
9. Menambahkan
custom character, ex : ..ã©®½²..
10. Menambahkan
indent dan outdent, seperti fungsi tombol tab pada ms. word.
11. Undo
dan redo.
12. Help.
Berisi penjelasan tambahan yang mungkin bisa membantu.
6. Kolom
Konten Artikel.
7. Save
Draft.
Menyimpan artikel yang belum siap untuk
di Publish.
8. Preview.
Pratinjau artikel sebelum di Publish.
9. Format.
Mengatur tampilan Post di halaman utama
/ home, pemilihan format ini juga tergantung
dari Theme yang di gunakan.
10. Publish.
Langkah terakhir yang akan anda lakukan bila
artikel anda telah siap untuk di publikasikan.
Cara Posting Artikel Di
Wordpress
Berikut
adalah langkah-langkah untuk posting artikel di wordpress :
1.
Alihkan perhatian ke
sebelah kiri atas, sorot menu Posts lalu pilih Add New

2. Masukan
judul artikel pada form Enter Title here

3. Setelah
bebera saat, akan muncul permalink. Permalink tersebut adalah alamat yang akantercipta
setelah artikel dipublikasikan, permalink tersebut bisa anda ubah/edit sesuai
dengankeinginan bila memang anda menginginkannya. Klik tombol edit, lalu
masukkan alamat yanganda inginkan, cukup dengan kata kunci saja karena nanti
akan otomatis di ubah. Atau bisajuga melalui widget slug yang ada di bagian
bawah post editor. Namun ini sifatnya optional, bilaanda tidak ingin
mengubahnya maka biarkan saja apa adanya.

4. Tulis
artikel yang ingin di publikasikan pada form post editing area. Silahkan edit
sesuka hatianda, silahkan baca artikel tentang visual post editor bila anda
belum begitu paham akan toolyang bisa di gunakan.

5. Apabila
artikel tersebut mau di kelompokkan, pilih kategori yang sesuai pada widget
kategori,atau anda bisa membuat kategori yang baru.

6. Bila
ingin mempunyai tag, isilah tag baru atau pilih dari tag yang sudah ada, namun
inisipatnya optional atau tidak wajib (tag sama fungsinya dengan kategori).

7. Perhartikan
juga widget-widget Excerp, Send Trackbacks, Customfileds, Discussion
serta Author, mungkin anda ingin mengisi atau mengubahnya.
8. Biasakan
untuk melihat Preview sebelum anda benar-benar yakin untuk
mempublikasikanartikel. Preview adalah tampilan artikel anda sebelum
benar-benar dipublikasikan, klik sajatombol Preview untuk melakukannya.
Bila anda sudah benar-benar yakin artikel tersebut ingindi publikasikan, klik
tombol Publish.

*
Selesai.
Cara Ganti Theme pada
Offline Wordpress
Berikut
langkah-langkah ganti theme pada offline wordpress :
Download
Wordpress Theme
•
Silahkan download
terlebih dahulu wordpress theme favorit anda, namun sebagai contoh kang
Rohmanakan menggunakan responsive.1.8.4.1.
•
File yang kita punya
disini masih dalam bentuk file zip, oleh karena itu ekstraklah terlebih dahulu
filetersebut dengan menggunakan software ekstraktor seperi winzip atau winrar,
atau bisa juga secaraonline dihttp://wobzip.org.

•
Silahkan Jalankan
Windows explorer anda lalu buka directory C:\xampp\htdocs\wordpress\wpcontent\themes
( ingat bahwa sebelumnya anda telah menginstall Xampp), copy lalu paste
folder themeresponsive ke dalam directory tersebut.

Aktifkan
Theme
•
Silahkan jalankan Xampp
Control Center,cukup “Start” Apache dan MySql saja.

•
Buka browser internet
anda, lalu ketik http://localhost/wordpress/ pada address bar, dan tampilan
bloglocal anda akan seperti ini :

•
Klik Log in untuk
melakukan login ke blog local anda atau bisa juga langsung
mengetikanhttp://localhost/wordpress/wp-login.php pada address bar, lalu
silahkan login dengan username sertapassword anda.
•
Sesudah berada di
dashboard blog, Klik menu Appearance ( disebelah kiri ), lalu klik Themes.

•
Klik pada Active untuk
theme “responsive.1.8.4.1”. Untuk melihat hasilnya, silahkan klik “Visit
Site”yang ada di sebelah kiri atas, dan seharusnya tampilannya akan seperti
ini :

•
Selesai.
Dengan
cara diatas, tentunya anda dapat melakukan testing terhadap theme tersebut
untuk selanjutnya bisa di upload ke webhosting jika sudah terbukti kompatibel.
selain itu andapun bisa mengedit theme tersebut sepuas hati tanpa harus ketakutan
timbul kerusakan karena memang masih dikomputer anda dan belum online di
internet.
Cara
ganti theme wordpress dari halaman admin
Langkah-langkah
cara ganti theme wordpress dari halaman admin.
Salah
satu hal dari settingan wordpress yang paling sering diganti-ganti adalah theme
wordpress. Gonta-ganti theme, tidak baik di mata Google atau mesin pencari
lain. Jadi kalau mau ganti theme, kalau bisa jangan sering-sering.
Ada
4 Cara ganti theme wordpress :
1. Cara
ganti theme wordpress dari halaman admin wordpress dengan cara meng-uploadfile
theme dalam format zip.
2. Cara
ganti theme wordpress dari halaman admin wordpress dengan cara search danpilih
theme yang disediakan wordpress di halaman theme.
3. Cara
yang ke-3, ganti theme wordpress melalui FTP. Menggunakan software FTP
clientfilezilla, atau software FTP lain. Mengganti theme wordpress melalui FTP
tidak jauh bedadengan cara install wordpress pakai FTP client. Yaitu tinggal
seret file theme wordpress kefolder wp-content/themes.
4. Cara
yang ke-4, kita bisa mengganti theme wordpress melalui fitur file manager yang
adadi Cpanel hosting kita.Tapi disini kita akan pelajari bagaimana cara ganti
theme wordpress dari halaman adminatau dashboard wordpress.
Yang
pertama, cara ganti theme dari halaman admin
wordpress dengan cara mengupload file theme wordpress. Cara ini hanya berlaku
untuk wordpress dengan hosting sendiri. Silahkan simak langkah-langkah
berikut ini :
1. Siapkan
File theme wordpress, biasanya dalam bentuk zip file. Tidak perlu anda extract.
Biarkan dalam bentuk Zip.
2. Silahkan
login ke halaman admin wordpress.
3. Pilih
menu “Appearance” pada menu sisi kiri, klik submenu “Themes”.
4. Pilih
tab “Install theme” :

6.a.Kemudian
klik tombol “Pilih File”, cari file zip theme yang tadi telah kita siapkan

7.
Setelah proses instalasi berhasil. klik “Activate”.
Yang
kedua, cara ganti theme dari halaman admin
wordpress dengan search lalu pilih theme yang disediakan wordpress pada halaman
theme. Cara ini bisa dilakukan pada wordpress dengan hosting sendiri maupun wordpress
dot com. Penjelasannya di bawah ini:
Masih
dalam halaman yang sama (halaman theme admin wordpress), pilih tab install
themes, lalu klik search. Setelah tampil semua pilihan
theme disitu, kita tinggal pilih-pilihtheme mana yang disuka atau sesuai dengan
tema blog wordpress kita. Kemudian tinggalaktifkan.








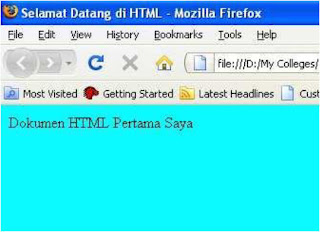




































Tidak ada komentar:
Posting Komentar